We’ve just released a new version of our app Displays, which helps you to change your monitor resolution and adds tons of premium features. Displays 1.8 is a free update for all our users, but it now requires at least macOS Mavericks 10.9. People having bought Displays on the Mac App Store can obtain a free license key to upgrade to this version, as the Mac App Store version is not updated anymore.
Capture your screen
In this version, we’ve written our screenshot tool from scratch. Instead of capturing the entire screen, you may choose to capture a specific window or only a portion of your screen. In this case, some presets help you to capture with fixed dimension and you’ve got some hints about dimension and position of the selected portion. All settings can be changed on the fly: screenshot destination, timer, mouse pointer capturing…
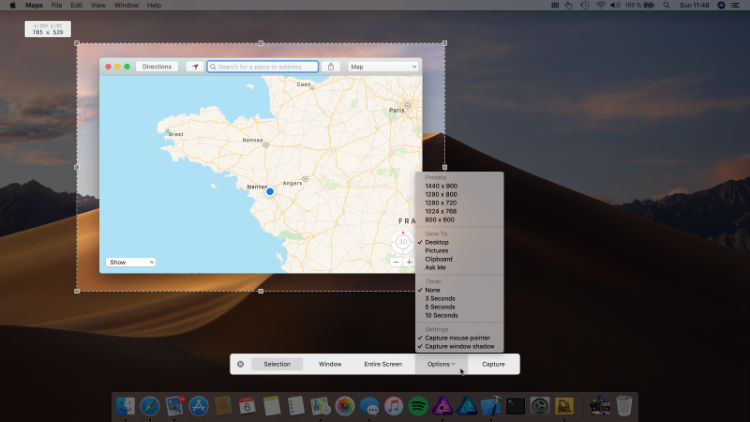
Annotate
The screenshot editor is also greatly improved in this version. We’ve added new tools to annotate your screenshot: polygon, star, bubble speech and rotation are now available. Positioning elements is also easier as you can automatically align them with our magnet function. New functions to export your screenshot are now offered: copy to macOS clipboard and save to a new location. Last, we’ve improved many parts of the editor and fixed some bugs.
Upload
Displays already supported cloud services where you can upload your screenshot: Google Drive, OneDrive, Dropbox, CloudApp and FTP server. In this version, we’ve added three new services: pCloud, Box and SFTP server. Uploads are now more reliable and cancelable.
Displays is available as a Free Download with a 15 days trial period, so give it try!
More information | Buy Now | Release notes
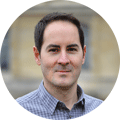
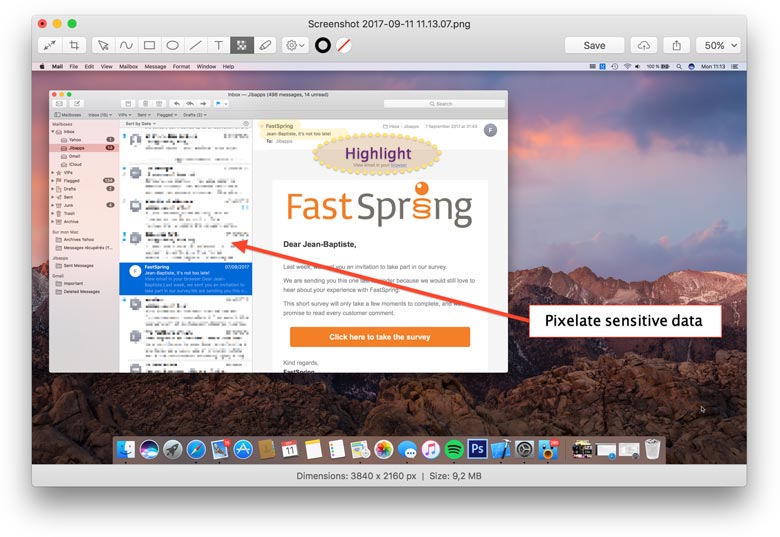

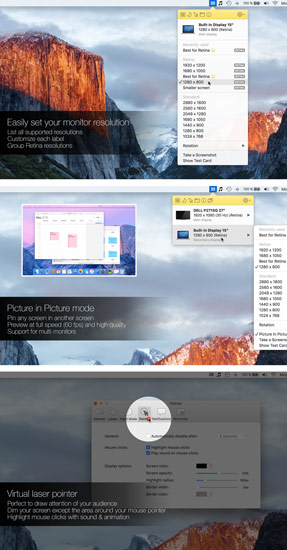 Hide your desktop icons
Hide your desktop icons