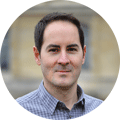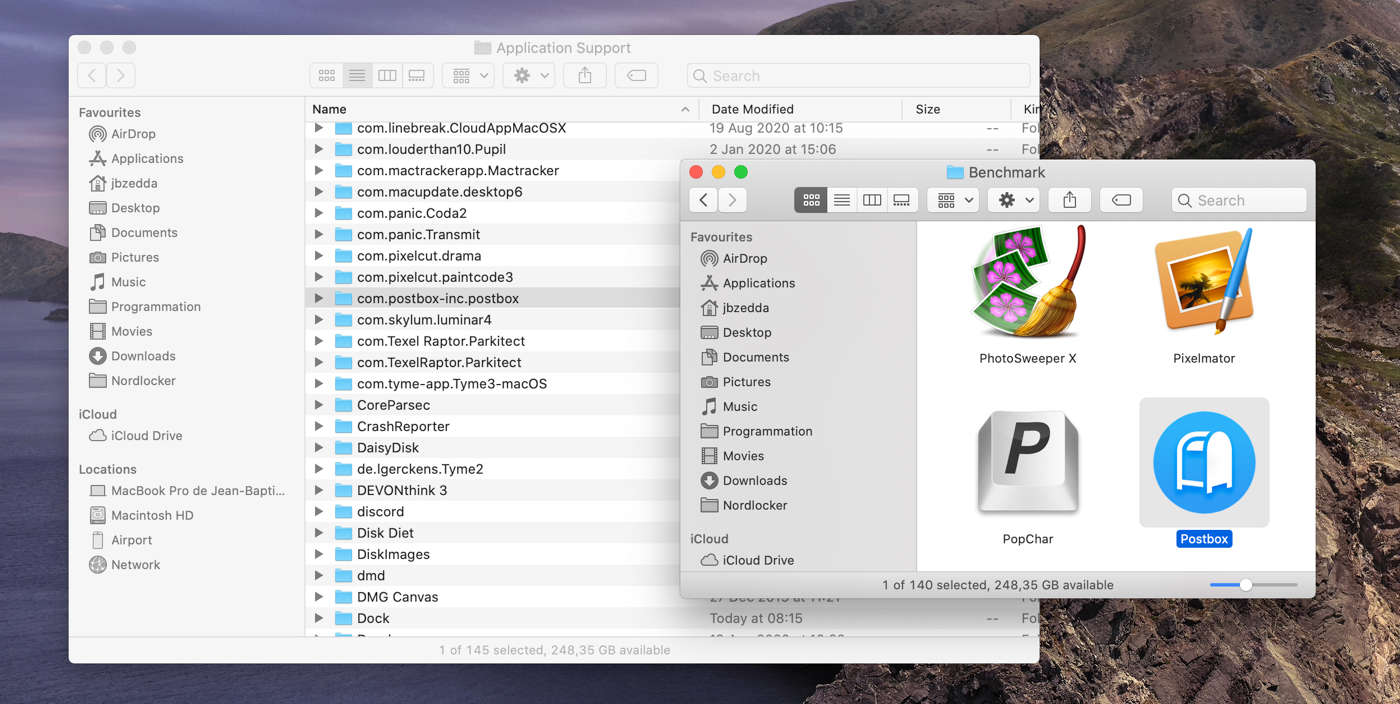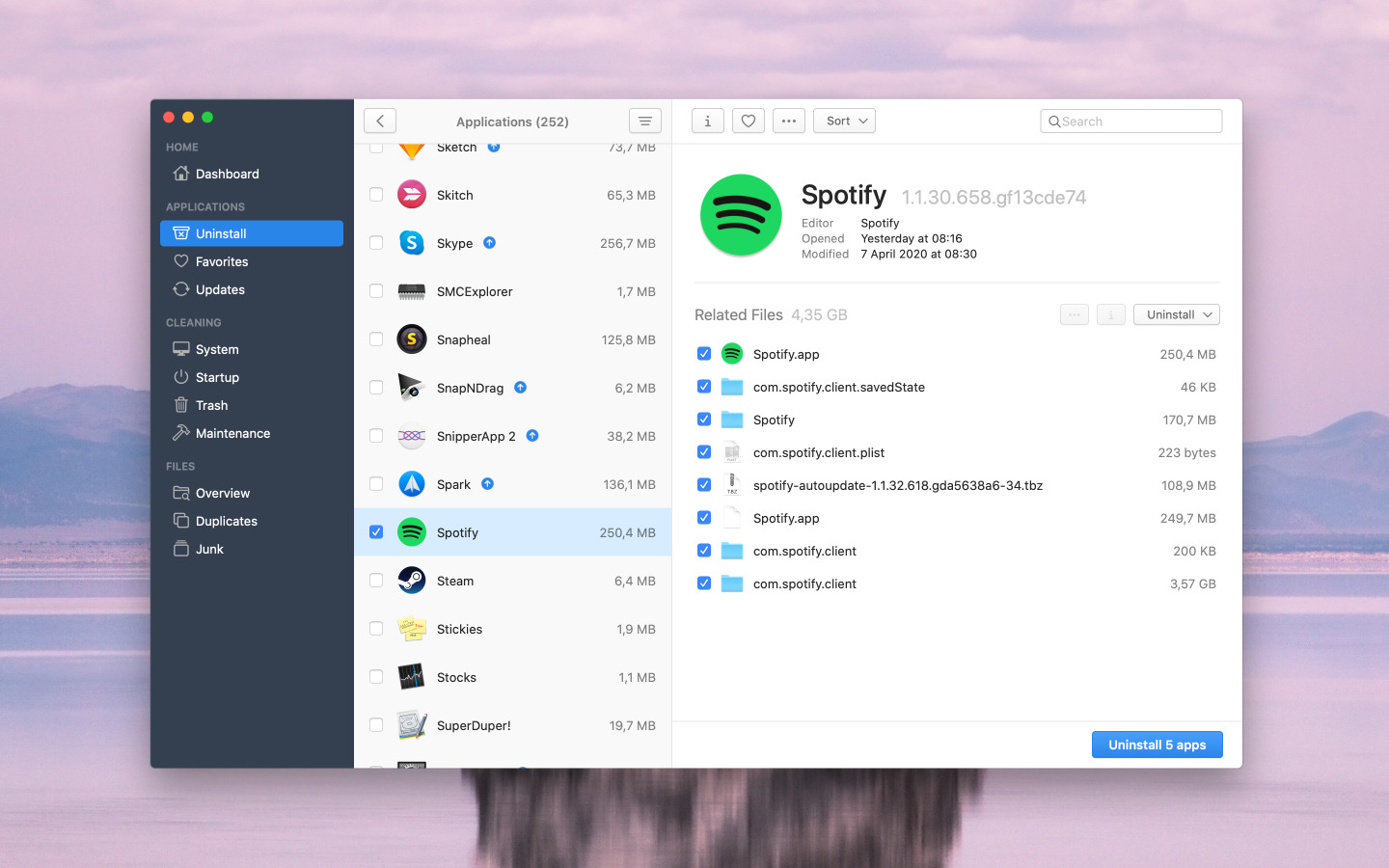Uninstalling apps on macOS is more than moving the app to the Trash. And we are going to explain why.
Each application creates many files in order to run properly: configuration files, temporary files, etc… When you just drag and drop an app into the Trash, those files are not removed from your Mac and they can waste a lot of space. For example, an app like Spotify stores the music you’re listening to in order to start playing your favorite songs faster; these files are called “caches” and they can represent several GB of wasted space if you decide to remove Spotify!
To completely uninstall an app on macOS, there are two ways:
– the manual way
– the easy way
Manual uninstall
In order to completely uninstall an app on macOS, you need to locate all files related to the app. First you need to identify the name of the app (should be easy) and the name of the editor. For example: “Photoshop” and “Abode”. This step is important because you should only delete files and folders matching this name and editor. If you remove other files, some apps could stop working and your system could become buggy.
We’re going to explain all the steps to find these files.
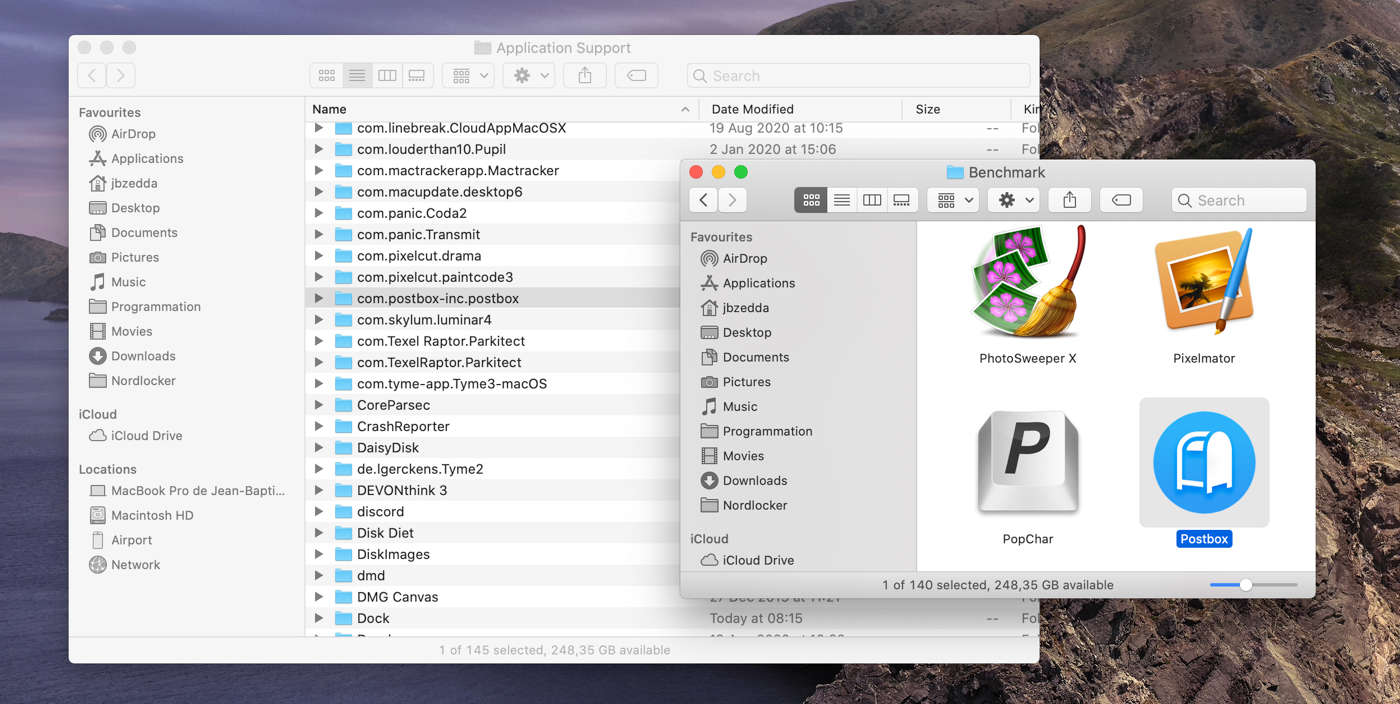
1. Open the Finder and go your Library folder (e.g. /Users/John/Library)
2. Look for files and folders related to the app in the following locations and move them to your Trash:
“Application Scripts”
“Application Support”
“Caches”
“Containers”
“Group Containers”
“Preferences”
“Saved Application State”
3. Move the app to the Trash
Keep in mind to verify that the files you’re going to remove are really related to the app: the filename contains the name of the app and the editor is the correct one. For example, a file called “com.abode.Photoshop.plist” is surely related to the app Photoshop from Adobe, but a file “com.microapp.Photoshop.plist” is not!
Finding all related files is something that can be sometimes painful, because there are a lot of locations to search in and you need to be very careful. That’s why there’s another way, safer and easier.
Easy and safe uninstall
Here at Jibapps, we’ve developed one of the best uninstallers for macOS: TrashMe 3. Our app will automatically search for all related files in just a few seconds and you’ll be able to move these files to the Trash with just one click.
This process is completely safe: first, we’ve perfected our algorithm for more than 10 years, to ensure that TrashMe is only revealing the correct files to you. Second, you keep control over what is deleted: each related file can be unselected if you prefer keeping it. Third, all files are only moved to your Trash instead of being permanently deleted.
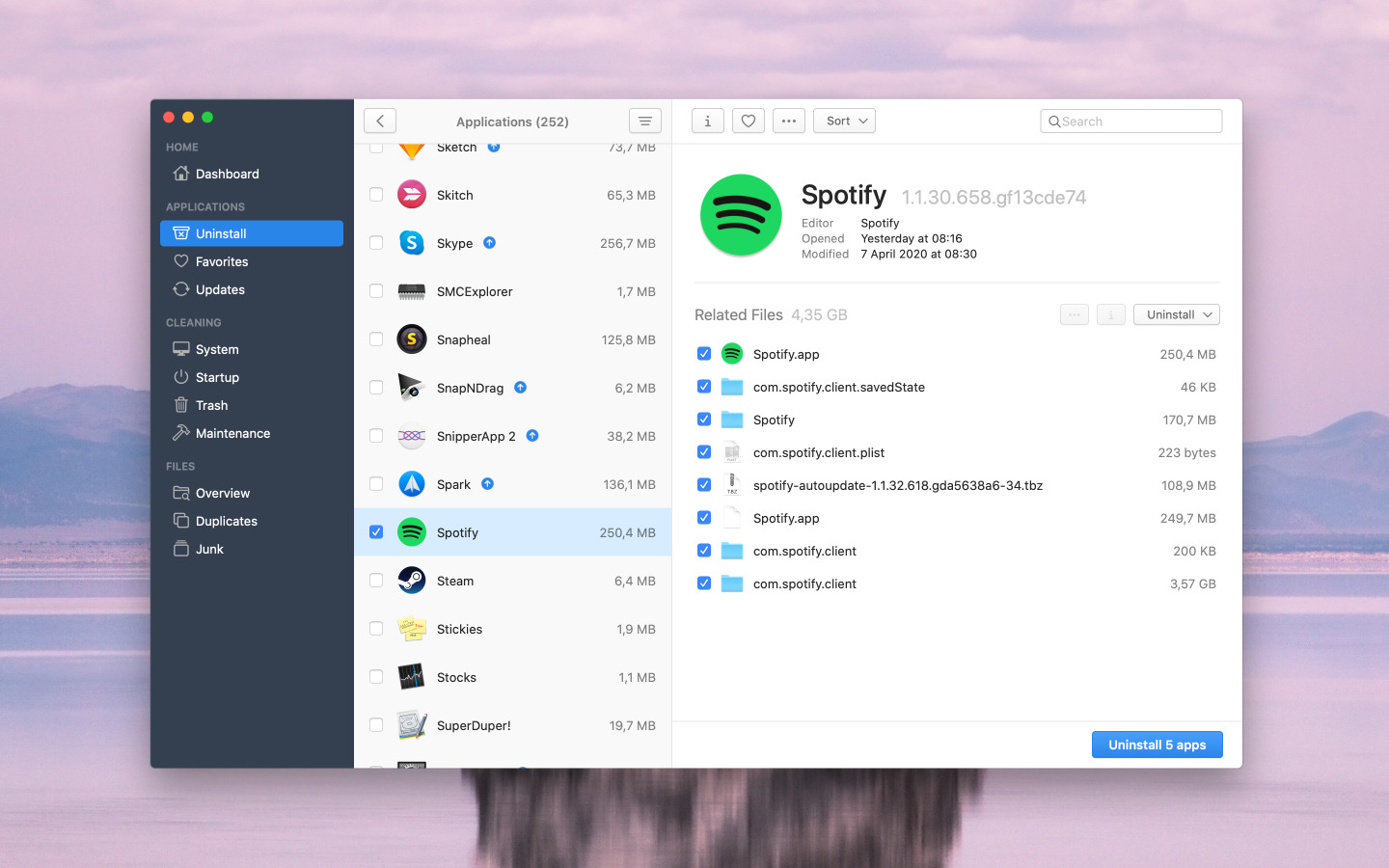
To uninstall easily any app:
1. Download TrashMe 3 and open it
2. Choose “Uninstall” in the sidebar
3. Either select an app or click “List all apps”
4. Select the apps you want to uninstall, TrashMe 3 will immediately search for related files
5. Click the “Uninstall” button on the bottom right corner
Tip: you can also reset an app by clicking on the menu above the related files and choosing “Select for resetting”; all files except the app package will be deleted
As you can see, TrashMe 3 is for sure the best way to remove all files associated to an app on macOS. Your Mac deserves a pro app to reclaim space and delete all these junk apps you no longer need. Don’t wait, and download your free Trial Version now.
Jean-Baptiste
Founder and director of Jibapps, Mac user for more than 10 years
Monday October 5th, 2020
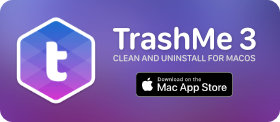 We’re very proud to announce that TrashMe 3, our cleaner and uninstaller for macOS, is now available on the Mac App Store. Version 3 of TrashMe has been launched few months ago with a new modern user interface, an improved speed in all tasks and many new features like a duplicate finder, a disk overview and menubar extension to monitor the health of your Mac.
We’re very proud to announce that TrashMe 3, our cleaner and uninstaller for macOS, is now available on the Mac App Store. Version 3 of TrashMe has been launched few months ago with a new modern user interface, an improved speed in all tasks and many new features like a duplicate finder, a disk overview and menubar extension to monitor the health of your Mac.