Le mode intelligent active une extension située dans la barre des menus de macOS. Elle affichera des informations utiles sur votre système comme l’utilisation du processeur, de la mémoire ou encore le statut de la batterie. De plus, elle détectera les apps que vous placez dans la corbeille pour vous proposer une désinstallation propre et vous pourrez être averti quand votre Corbeille atteint une certaine taille.
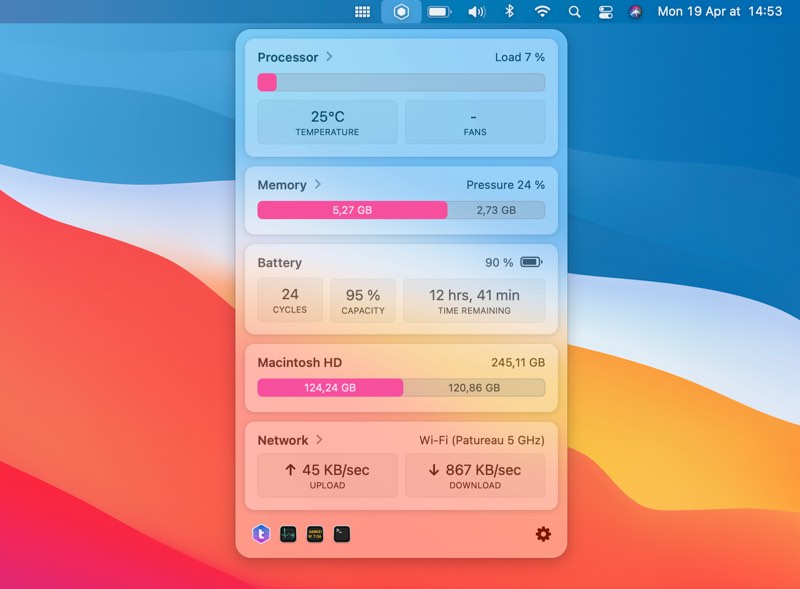
Le Mode intelligent est entièrement paramétrable, que ce soit ses fonctions ou son apparence. Consultez les Préférences du Mode intelligent pour en apprendre plus.
Processeur
La barre de progression affiche la charge actuelle du processeur en pourcentage. Plus la valeur est élevée, plus cela signifie que votre processeur est occupé à réaliser des tâches. Au delà de 80% la barre s’affichera en rouge pour vous signaler une charge très élevée qui pourrait ralentir votre Mac et vider rapidement votre batterie.
En dessous, s’afficheront la température actuelle de votre processeur ainsi que la vitesse de rotation des ventilateurs, si votre Mac en est équipé. Ces informations ne sont pas disponibles pour la version Mac App Store de TrashMe 3, car Apple bloque ces fonctions.
En cliquant n’importe où sur la boite Processeur, vous afficherez la liste des processus qui utilisent le plus votre processeur (notez que pour des raisons techniques, certains processus du système peuvent ne pas apparaître).
Mémoire
La barre de progression affiche la quantité de mémoire actuellement utilisée par l’ensemble des processus de votre Mac. La « pression de mémoire » est un indicateur de la capacité de votre Mac à libérer rapidement de la mémoire en cas de besoin. Si ce chiffre est élevé, votre Mac risque de manquer de mémoire lorsqu’une app en aura besoin.
En cliquant n’importe où sur la boite Mémoire, vous afficherez la liste des processus qui utilisent le plus de mémoire (notez que pour des raisons techniques, certains processus du système peuvent ne pas apparaître). TrashMe 3 affichera ici la mémoire réelle utilisée par chaque processus, et non la mémoire telle qu’indiquée par défaut dans le Moniteur d’activité de macOS.
Batterie
Pour les Mac disposant d’une batterie, vous pourrez voir en un coup d’oeil la quantité de batterie restante, le nombre de cycles de votre batterie, la santé de votre batterie (sa capacité) et une estimation de la durée restante lorsque vous n’êtes pas banché au secteur. Plus d’infos sur la batterie de votre Mac.
Disque
La barre de progression affiche la proportion d’espace occupé sur votre disque principal.
Graphisme
S’affiche dans cette rubrique le nom de la carte graphique en cours d’utilisation, notamment si votre Mac est équipé de plusieurs cartes graphiques, le taux d’utilisation du processeur graphique, sa température et la quantité de mémoire utilisée. Cette dernière peut soit correspondre à la mémoire entièrement dédiée à votre carte graphique (par exemple pour les cartes Nvidia ou AMD) ou bien la quantité de mémoire système allouée à votre carte graphique.
La température de la carte graphique n’est pas disponible pour la version Mac App Store de TrashMe 3, car Apple bloque cette fonction.
Réseau
Cette rubrique affiche le nom du protocole réseau (Wi-Fi, Ethernet, USB…) actuellement utilisé par votre Mac. Si vous êtes connecté en Wi-Fi, le nom du point d’accès sera également affiché.
En dessous s’affiche les données échangées en temps réel par votre Mac, à la fois en débit montant (upload) et en débit descendant (download).
En cliquant n’importe où sur la boite Réseau, vous afficherez plus de détails, comme votre adresse IP privée, votre adresse IP publique et l’adresse IP du routeur auquel vous êtes connecté.
Temps de démarrage
Il s’agit de la durée totale depuis le dernier redémarrage de votre Mac.
Apps favorites
Tout en bas de la fenêtre à gauche, s’affichent par défaut des raccourcis vers 3 apps : TrashMe 3, Console et Moniteur d’activité. Ces apps sont entièrement personnalisables dans les Préférences du Mode intelligent.
Menu
Cliquez sur l’icône roue crantée dans le coin inférieur droit pour afficher des actions avancées : désactiver la surveillance de la Corbeille ou la désinstallation automatique des apps.
Si vous choisissez « Arrondir les coins de l’écran », un bel effet sera appliqué à tous vos écrans, comme sur les nouveaux MacBook Pro 😉 Vous pouvez personnaliser cet effet avec les commandes suivantes dans le Terminal :
defaults write com.jibapps.TrashMe3.Helper RoundedScreenCorners '20' Appliquer un rayon de 20 px pour tous les coins
defaults write com.jibapps.TrashMe3.Helper RoundedScreenCorners '20, 20, 0, 0'Appliquer un rayon de 20 px pour les coins supérieurs, et désactiver pour les coins inférieurs
defaults write com.jibapps.TrashMe3.Helper RoundedScreenCornersOnlyBuiltin -bool trueAppliquer l’effet uniquement pour l’écran intégré
Notez que vous pouvez masquer une ou plusieurs rubriques en allant dans les Préférences du Mode intelligent.